ادیت عکس های 360 درجه در فتوشاپ به شما امکانات ویژهای را ارائه میکند. با نسخه جدید فتوشاپ و دنبال کردن آموزش ارائه شده، عکس های ۳۶۰ درجه خود را ویرایش کنید.
ادوبی فتوشاپ بالاخره امکان ادیت عکس های ۳۶۰ درجه را پیدا کرد. آدوبی فتوشاپ سی سی ۲۰۱۸ نرم افزار محبوب ادیت عکس، اکنون میتواند عکس های ۳۶۰ درجه را باز و ویرایش کند و البته همزمان عکسهای شما را خراب نکند.
نسخههای قبلی نیز میتوانستند، عکسهای شما را باز کنند، اما نسبت تصویر را تبدیل به حالت معمولی میکردند. بعضی از ویژگیهای تصویر نیز مانند امکان اسکرول کردن در فیسبوک یا امکان تماشای عکس از زوایای مختلف برای دیدن پرسپکتیوهای مختلف عکس با هدست واقعیت مجازی از دست میرفت.
ویرایش عکس ۳۶۰ درجه در فتوشاپ با عکسهای معمول متفاوت است. برای حفظ قابلیتهای عکس ۳۶۰ درجه، چند گام اضافی لازم است. در این مقاله آموزش ادیت عکس ۳۶۰ درجه در فتوشاپ را به شما خواهیم آموخت.
نکته مهم: در حال ادیت عکس، نسخه اورجینال تصویر را جایگزین نکنید تا قبل از نهایی شدن ادیت عکس، آن را به صورت فایل پی اس دی ذخیره نمایید.
۱ – تمام تغییراتی را که میخواهید در کل عکس اعمال شود را انجام دهید.
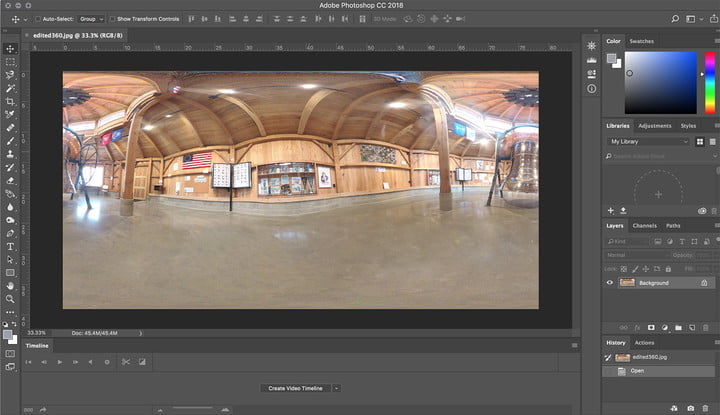
ادیت کل عکس یا قبول تغییرات برای کل عکس، زمانی که عکس به صورت ۳۶۰ درجه ارائه شود به طوریکه بتوانید در داخل عکس اسکرول کنید، امکان پذیر نیست. به این دلیل باید تغییرات دلخواه را اول در عکس ایجاد نمایید. عکس را در فتوشاپ باز کنید، از حالت درهم پیچیده عکس نگران نشوید، شما هنوز به فضای کاری ۳۶۰ درجه وارد نشدهاید (بعدا وارد این قسمت نیز خواهیم شد).
تمام تغییراتی را که میخواهید در کل عکس اعمال کنید، انجام دهید. این تنظیمات شامل گزینههایی که در داخل عکس به آنها دسترسی دارید، میشود. تنظیماتی نظیر، نوردهی، اشباع رنگ، سیاه و سفید کردن عکس از جمله این تنظیمات هستند. همچنین گزینههایی که از طریق منو فیلترها به آنها دسترسی دارید، مثل فیلترهای مات کننده یا تبدیل عکس به نقاشی رنگ روغن، از این قاعده مستثنی نیستند.
زمانی که وارد مرحله بعدی آموزش ادیت عکس های ۳۶۰ درجه در فتوشاپ شدید، نمیتوانید از لایهها استفاده کنید، بنابراین در صورتی که به تنظیماتی در رابطه با لایهها نیازدارید، هم اکنون آنها را انجام دهید.
تغییراتی نظیر اضافه کردن نوشته یا شکل یا تنظیمات مربوط به لایهها را قبل از تبدیل عکس انجام دهید. در صورتی که تغییراتی را با استفاده از لایهها انجام دادید، تصویر را تخت کنید، در غیر این صورت در مرحله بعدی کلیه تغییراتی که در لایهای جز پس زمینه انجام شده باشد را از دست میدهید.
تمام تنظیماتی را که باید در کل عکس انجام شود را قبل از اینکه وارد فضای کاری ۳۶۰ درجه شوید، نهایی کنید.
۲ – عکس را به لایه ۳۶۰ درجه تبدیل نمایید.
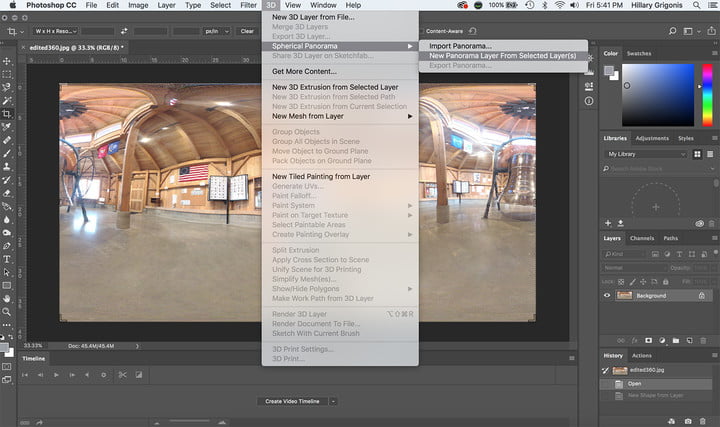
گام بعدی در آموزش ویرایش عکس های ۳۶۰ درجه در فتوشاپ تبدیل عکس به لایه ۳۶۰ درجه است. این کار به این منظور انجام میشود که بتوانید در عکس اسکرول کنید. با تغییر حالت نمایش به این صورت، میتوانید تغییراتی را که میخواهید تنها در جای خاصی از عکس اعمال شود را انجام دهید و در نهایت میتوانید خروجی تصویر را با فرمت ۳۶۰ درجه ذخیره نمایید.
برای تبدیل عکس به لایه ۳۶۰، مطمئن شوید عکس اصلی در پنل لایهها انتخاب شده است. سپس به قسمت سه بعدی، پانارومای کروی، پانارومای جدید از لایههای انتخاب شده بروید (۳D > Spherical Panorama > New Panorama From Selected Layers)
بعد از کلیک کردن، پنجرهای برای شما به نمایش در خواهد آمد که با استفاده از تنظیمات آن قادر خواهید بود سایز پنجرهای که در آن به اسکرول در تصویر میپردازید را همراه با سایر گزینهها تغییر دهید. در صورتیکه میخواهید عکس ۳۶۰ درجه را به نسبت اندازههای سنتی برش دهید، باید مطمئن شوید سایز تصویر به اندازه کافی بزرگ باشد تا کل دید مورد انتظار را یکجا داشته باشید (در اکثر مواقع اندازه پیش فرض مناسب است).
در صورتی که به ایجاد تغییر در کل عکس نیازی ندارید، میتوانید برای دسترسی به محیط کاری ۳۶۰ درجه، این مراحل را دنبال کنید. بخش سه بعدی، پانارومای کروی، وارد کردن، به این صورت وارد فضای کاری ۳۶۰ درجه خواهید شد (۳D > Spherical Panorama > Import)
۳ – محیط کاری خود را انتخاب کنید.
یک پنجره پاپ آپ از شما در مورد وارد شدن به فضای کاری سه بعدی سوال میکند، که امکانات ویژهای را برای حالت سه بعدی در اختیار شما قرار میدهد. محیط کاری ۳ بعدی، ابزارهایی را که به بهترین نحو با ۳۶۰ درجه تطابق دارند، برای شما مشخص میکند، اما وارد شدن به این محیط کاری، دسترسی به برخی ابزارها شامل، قلم ترمیم دهنده، روشن کننده و تیره کننده (healing brush,dodge,burn) را ناممکن میکند.
فضای کاری به مقدار زیادی وابسته به انتخابهای شخصی و ابزارهای موجود است، بنابرین انتخاب نادرستی در این زمینه وجود ندارد. شما همواره میتوانید، به فضای کاری قبلی بازگردید یا به فضاهای کاری دیگر با استفاده از رفتن به گزینه ویندوز، فضای کاری دسترسی داشته باشید (Window > Workspace)
۴ – درون عکس ۳۶۰ حرکت کنید.
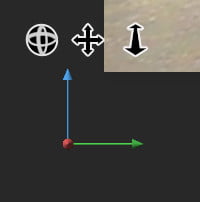
فتوشاپ جدید با ۳۶۰ درجه سازگار است. این بدان معنی است که شما میتوانید درون تصویر مانند آنچه در فیسبوک به آن دسترسی دارید، حرکت کنید. در گوشه سمت چپ حالت نمایش فعلی تصویر، با استفاده از گزینههایی که مشاهده میکنید، می توانید به دورنماهای مختلفی برای چرخش در تصویر و ویرایش آن قسمت دسترسی داشته باشید. همچنین با استفاده از ابزار دست(hand tool) با کلیک و درگ کردن، میتوانید دورنمای نمایش تصویر را تغییر دهید.
در صورتی که نمیتوانید درون تصویر حرکت داشته باشید، از انتخاب لایه تصویر ۳۶۰ درجه در پنل لایهها مطمئن شوید.
۵- از جعبه ابزار برای ایجاد تغییرات در قسمت دلخواهی از تصویر استفاده نمایید.
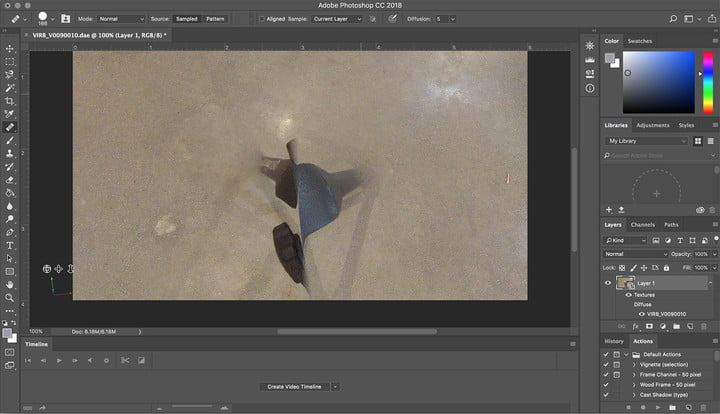
پس از اینکه تصویر را به صورت پانارومای سه بعدی باز نمودید و به قسمتی که نیاز به ادیت دارد، حرکت کردید، تنها کافی است از ابزارهای فتوشاپ برای انجام تغییرات دلخواه در آن قسمت استفاده نمایید. به عنوان مثال، ما از ابزار کلون و قلم ترمیم دهنده برای پاکسازی قسمتی از تصویر که سه پایه دوربین ۳۶۰ در آن مشخص است، استفاده میکنیم. گزینههایی که در اختیار داریم تقریبا نامتناهی هستند، اما برخی ابزارها که برای ادیت عکس ۳۶۰ درجه ممکن است به آنها نیاز پیدا کنید، در ادامه آموزش ادیت عکس ۳۶۰ درجه در فتوشاپ آمدهاند:
ابزار کلون: از این ابزار برای انتخاب قسمتی از تصویر و چسباندن آن به قسمت دیگری از تصویر که قصد حذف کردن آنرا دارید، استفاده کنید. از کنترل کلیک برای انتخاب قسمتی از تصویر که قصد کپی کردن آنرا دارید، استفاده نمایید.
ابزار ترمیم: این ابزار، نسخه هوشمندتری از ابزار کلون است که با تنظیمات ناحیهای که اطراف آن را احاطه کردهاند، مخلوط میشود. این ابزار از ابزار کلون در عکس های ۳۶۰ درجه کندتر عمل میکند، بنابرین ابتدا تا جای ممکن با استفاده از ابزار کلون نسبت به تغییر قسمتی که تمایل دارید، اقدام کنید. سپس با استفاده از ابزار ترمیم دهنده، گوشههای آن قسمت را بهبود ببخشید.
ابزار روشن کننده: قسمتی از تصویر را که تمایل دارید، روشنتر کنید.
ابزار تیره کننده: قسمتی از تصویر را که تمایل دارید، تیرهتر کنید.
ادیت تصاویر در حالت ۳۶۰ درجه فعالیتی سنگین برای کامپیوتر محسوب میشود، بنابراین در صورتی که در حین ادیت عکس های ۳۶۰ درجه در فتوشاپ کامپیوتر شما کند عمل کرد، از تمامی نرم افزارهای دیگر قبل از شروع ویرایش خارج شوید.
۶ -عکس های ۳۶۰ درجه خود را اکسپورت نمایید.
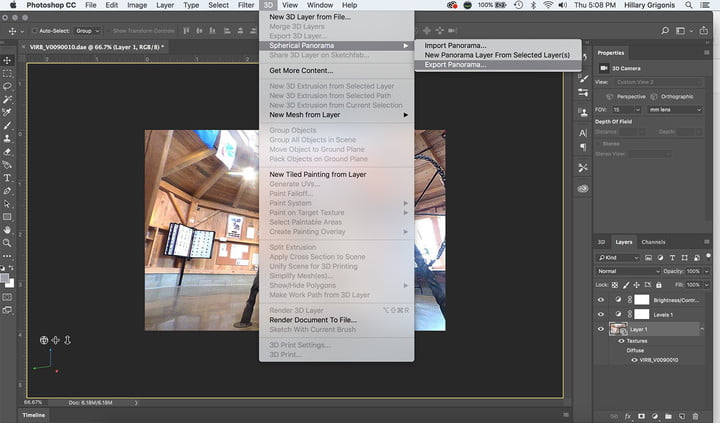
شما نمیتوانید عکس های ۳۶۰ درجه را مانند یک تصویر معمولی باز کنید و از قابلیتهای منحصر به فرد آن استفاده کنید. در ضمن شما نمیتوانید عکس های ۳۶۰ درجه را به صورت معمولی ذخیره کنید. پس از اتمام ویرایش تصویر، آنرا ذخیره نکنید. به قسمت سه بعدی، پانارومای کروی، اکسپورت پاناروما مراجعه کنید(۳D > Spherical Panorama > Export Panorama)، البته در صورتی که میخواهید از ویژگی اکسپورت استفاده نمایید.
در صورتی که از قابلیت اکسپورت استفاده کنید، کماکان میتوانید در فیس بوک یا هدست واقعیت مجازی، درون تصویر اسکرول نمایید. در صورتی که میخواهید بعدا برای ادامه ویرایش تصویر بازگردید، فایل را به صورت پی اس دی ذخیره کنید و پس از اتمام کار آنرا اکسپورت نمایید.
با استفاده از مطالب ذکر شده در آموزش ویرایش عکس های ۳۶۰ درجه در فتوشاپ میتوانید، اشکال دیده شدن سه پایه در تصویر را رفع نمایید یا نسبت به رفغ اشکالات جزئی دیگر اقدام کنید. به هر حال با انجام این گامها به طور کلی قادر به انجام ویرایش دلخواه خود در تصویر ۳۶۰ درجه خواهید بود.
برگرفته از digitaltrends




















